エクセルの使い方(もねうたうたね編)
もねうたうたね
盛り上がりましたね。
上白石萌音ちゃんが
ラブソングを作詞。
集まった言葉を参考に。
「恋」に関する
キーワードやイメージを
絶賛募集中!
免疫力を高めて
おうち時間を
過ごしましょう!
締め切りは
2020年4月13日の月曜日!
夏休みで言えば
まるで8月31日のよう。
ハッシュタグは
#もねうたうたね
さて。
わたしが
思うに
これはもう
ビッグデータ
と呼んでもよいものです。
そして
わたしは
ビッグデータの
専門家
です。
スペシャリスト
です。
そこで
今回は
特別緊急企画!
エクセルを使って
ビッグデータを
攻略しよう!
(もねうたうたね編)
をお送りしたいと思います。
ビッグデータ
って
スーパーコンピューター
なんかを使って
処理しているものだろうなあ
と思っている方も
多いと思います。
それは
まあ
1京
のような
1兆の1万倍もあるような数字
ならそうかもしれませんが
100万行
までなら
厳密には
1,048,576行
までなら
パソコンに標準装備されている
エクセル
を使った方が
断然使い勝手がいいんですよ。
大学のレポートとかで
ワード(Word)
は使ったことがありますよね。
だったら
そのパソコンに
絶対
エクセル(Excel)
も入っています。
マイクロソフト社のソフト
Office(オフィス)。
そのうち
ワープロの機能をつかさどるのがWord(ワード)
表計算の機能をつかさどるのがExcel(エクセル)
というわけです。
表計算はエクセル
というイメージから
事務局の方々が使う
経費の計算用のソフト
というイメージが強いかと思います。
いやいや
なになに
エクセルは
そんなもんじゃない。
ものすごく
いろんなことができるのです。
それこそ
ビッグデータ管理の基本ソフト
なわけですから。
ちなみに
今
あなたの持っているパソコンが
Windows系である前提で
語りました。
もし
持っているパソコンが
Macであるなら
エクセルは
標準装備されていないので、
購入して
自分でインストールする必要があります。
ほかにも
方法があります。
Google スプレッドシート
とgoogle先生で検索してください。
その
Google スプレッドシート
が
Microsoft エクセル
に該当します。
ビジネスではなく
パーソナルの方を選べば
無料なんですね。
さしあたりわたしは
Microsoft エクセルの方で
使い方をお教えしますね。
まずは
パソコン画面の左下にある
[スタートボタン]
をクリックしてください。

そうです。
そのマークです。
[ここに入力して検索]
の虫メガネの左の
ウインドウの形をしたマークです。
それが
[スタートボタン]
です。
[スタートボタン]を押したら
左側に
アプリ一覧が表示されますね。
それを
下にスクロールしてください。
Excelのアプリアイコン
を見つけたかもしれませんが
まずはぐっとこらえて
abc順で
[ W ]のところにある
[Windowsアクセサリ]を
クリックしてください。

すると
プルダウン
つまり
Windowsアクセサリ
の中身が下に展開して
[メモ帳]
が現れました。
まずはそれを
クリックして
メモ帳を
起動してください。

すると
メモ帳が起動し
メモ帳が現れました。
メモ帳のうしろにある
CHINTAI
のアイコンは
気にしないでください。

さて
メモ帳を開いたところで
Twitter画面を開きましょう。
ハッシュタグ
#もねうたうたね
をクリックするなり
検索するなりで
表示させましょう。
そうです。
左の
[話題のツイート]
の方ではなく
その右の
[最新]
の方です。
たとえば。
そうですね。
この方のツイートを
表示させてみましょう。

この方、
ご存知ですか?
よかった。よかった。
この方が書いた
歌詞の部分を
範囲選択しましょうか。

範囲選択した部分が
青色になりましたね。
その青色のところで
右クリック
してください。
左クリックではありません。
通常のクリックは
左クリックです。
そうではない
通常ではない方の
右クリックです。

[コピー]
が表示されましたね。
その
[コピー]を
クリックしてください。

そうしたら
次に
メモ帳を
Twitter画面の手前に
表示させてください。
一番下の黒い部分、
タスクバー
と言うのですけど
そのタスクバーの中に
メモ帳のアイコンがあるので
そのメモ帳のアイコンをクリックすると
メモ帳が
Twitter画面の手前にきます。

Twitter画面
の手前に表示された
メモ帳
のところで
右クリックしてください。
[貼り付け]
を選んでクリックします。

いわゆる
ひとつの
コピー&ペースト
ができましたね。

次に
再び
スタートボタンを押して
アプリ一覧を下にスクロールして
[ E ]のところにある
[Excel]を
クリックしてください。
Excelを起動します。
そうそう。
メモ帳と
Excelは
しょっちゅう使うことになるので、
いちいちスクロールしていると
大変です。
アプリ一覧の右、
並んでいる大きな正方形を
タイル
というのだけど
その
タイルのない黒く空いているところに
アプリ一覧の中の
メモ帳や
Excelの
アイコンを
ドラッグ&ドロップすると
これから先
楽になりますよ。

Excelは起動してありますね。
[空白のブック]
をクリックします。
Excel画面が
現れました。

Excel画面よりもっと下にある
タスクバーの中の
メモ帳のアイコンをクリックして
Excel画面の手前に
メモ帳を表示してください。
メモ帳の中にある文章を
すべて選択して
青色のところで
右クリックしてください。
コピーをクリックします。
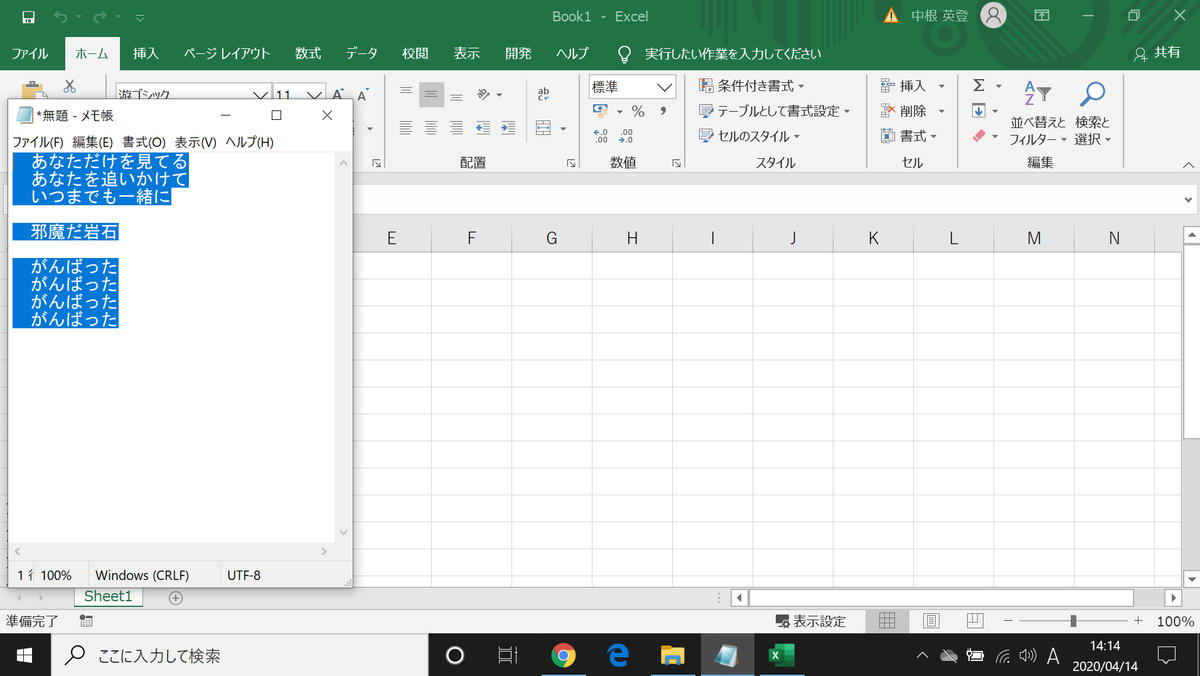
タスクバーの中の
Excelのアイコンをクリックして
Excel画面を手前にします。

Excel画面の左上のあたり
A列と1行目の交わる四角を
A1のセル
と呼ぶのですけど
そのA1のセルの上で
右クリックして
貼り付けをクリックします。

貼り付けの際、
[貼り付けのオプション]
と表示されますので
そのすぐ下のアイコンを
クリックしてください。

A列に
コピー&ペーストが
できました。
A列の横幅が
少し窮屈ですので
A列の横幅を
広げてみましょう。
[A]と[B]の間の境目に
マウスポインタを移動させると
マウスポインタの形が
矢印から
十の字っぽいのに
変わりましたよね。
そのタイミングで
クリックして
そのクリックした左ボタンを押したまま
右に
みよーん
と移動させてください。
A列の横幅が広がりましたね。
おめでとうございます。

なぜ
こういう手順なのか
疑問に思うかもしれません。
あのメモ帳は何だったのか。
そもそも
Twitter画面から
直接
Excel画面に
コピー&ペーストをすればいいじゃないか。
そう思いますよね。
やってみてください。
変なアンダーラインは入っているわ、
改行してあるはずなのに全部1行で表示されるわ、
ぐちゃぐちゃになるのです。
実は
インターネットのサイト上の文字は
タグと言って
フォントやら字の大きさやら
さまざまな装飾が
各文字に施されています。
そのような状態の文字を
Excelは受け付けてくれません。
目に見えない膨大なタグを
リセット。
まっさらな
デフォルトの文字
にしてあげる必要があるのですね。
そのために
メモ帳
を経由させたのです。
これは
WordからExcelに
コピー&ペーストするときも
一緒です。
あと、
メモ帳の代わりとして
google翻訳の画面でも
同じ役割を果たしてくれます。
さて。
なにはともあれ
無事に
Twitterのテキストを
Excelに
コピー&ペースト
することができました。
さて。
エクセルに
何ができるのでしょうか。
それは
検索です。
Twitter上でも
Ctrl+Fで
同じような検索はできるのですが、
20ツイートぐらいまでしか
検索できないのです。
それ以上はお手上げなんですね。
だから
たくさんのツイートを検索したいときには
Excelに
コピー&ペースト
する必要があるのです。
Excelでの
検索の仕方です。

上のところに
左から
ファイル
ホーム
挿入
ページレイアウト
など
タブが並んでいますね。
今は
[ホーム]タブ
になっていますでしょうか。
ホームのタブでしたら
すぐ下のところに
左から
クリップボード
フォント
配置
数値
スタイル
セル
編集
と並んでいると思います。
そのエリアを
リボン
と呼びます。
右端の
[編集]のリボンのところに
[検索と選択]のアイコンがありますね。
クリックしましょう。

検索を
クリックしてください。

[検索と置換]
のウインドウが
現れました。
検索する文字列
のところに
調べたい言葉
を入力してみましょう。
そうですね。
さしあたり
一緒
という単語を
入力してみましょう。
[次を検索]
をクリックしてみてください。

A3のセルに
一緒
という単語を含んだフレーズがある
ことがわかりますね。

この程度の
10行ほどなら
直接
目で探した方が
分かりやすいじゃないか
ということなのですけれど、
これが
100行を超えたらどうなるか。
もうお手上げです。
今回はやりませんが
100行を超えるフレーズを
コピー&ペーストしたら
[次を検索]
を何度も次々にクリックしてみてください。
あるいは
その左にある
[すべて検索]
をクリックしてみてください。
エクセルの
すごさが
分かります。
ビッグデータは
エクセルでないと
手に負えないのです。
ファイルの
保存の仕方も
確認しましょう。
左上の
[ファイル]タブ
をクリックしてください。

左の
[名前を付けて保存]
をクリックします。

[このPC]
をクリックします。

[デスクトップ]
をクリックしてください。

ファイル名を決めましょうか。
何がいいですかね。

もねうたうたねがんばった
にしました。
右下にある
[保存]
をクリックしてください。

右上の
×
をクリックしてください。
エクセル画面を
閉じます。
おつかれさまでした。
今日はここまでにしましょう。
ここから下の説明は
また
あした。
* * * * *
【フィルターの使い方】
どうもおはこんばんちは。
あしたです。
さて。
ここまでの説明によって
エクセルで
たくさんのデータを
検索できることが
わかりましたね。
いやいやいや。
わかっておる。
こう言いたいのじゃろう。
そんなことなら
ワードでもできる。
と。
いま
言ったばかりではないか。
たくさんのデータ
と。
ワードを
1000ページ
埋め尽くしたことある?
フリーズする。
そして
2度と開くことのできない
開かずのファイル
になってしまうのじゃ。
やったことあるんだ。
ってそりゃああるよ。
だから
ワードは
ビッグデータに向いていない。
それが分かったので
データを軽く扱うエクセルに
ぼくも移行したわけ。
軽く
って
軽んじる
って意味じゃないからね。
軽量
という意味だからね。
本題に入ろう。
このタイミングで
エクセルを
新しく新規で
起動しておいてください。
そうしておいてから
エクセルを放置プレイで
Twitter画面を開いて。

たまたま
この画面になった。
深い意図はありません。
ちなみに私の中で
KTさんは
俳優枠です。
エキストラ参加ですが
恋つづの
あの場面は
名場面10指に入るよね。

ツイートを
ガッと範囲選択しましょう。
KTさんの
KTさんの名前のところが
うまく、
うまく範囲選択できない。。
ついったーコピペ作業あるある。

まだ
練習段階なので
短く
この程度の範囲で。
右クリック、
コピー。

メモ帳に
貼り付け
という名の
ペースト。

すべて選択
という機能を
使ってみましょうかね。
メモ帳のところで
右クリックして
[すべて選択]
をクリック。

メモ帳の中の
すべての文章が
範囲選択されました。

右クリックして
[コピー]
をクリック。
さっき
起動しておいた
エクセル画面に切り替え、
A1のセルで、
貼り付け
という名の
ペースト。

さて
今回は
フィルターの使い方
について
教えたいと思う。
ただ、
そのためには
その前に
この作業をしなければならない。
空白セルの削除
を行っていきます。
まずは
A列全体を範囲選択するために
[A]
をクリックします。
A列全体が
A1を除いて
グレーになっていればOK。

次に
[編集]のリボンのところにある
[検索と選択]
をクリック。
[条件を選択してジャンプ]
をクリック。

[選択オプション]のウィンドウの
[空白セル]
をクリック。
ラジオボタン
と言うのだけれど
〇の中に黒丸がつきましたね。
右下の
[OK]
をクリックしてください。

A列のグレーのセルが
A2とA8
だけになりました。
それらが空白セルです。
あと
現在選択されているセルである
A1も空白セルです。
その3つの
どれでもいいのですけど
逆に言えば
その3つ以外だと
やり直しになってしまうのですけど、
そうですね、
A2のセルの上で
右クリックしてください。

[削除]
をクリックしてください。

[上方向にシフト]
のラジオボタンに
黒丸が入っていますでしょうか。
黒丸が入っている状態で
[OK]
をクリックしてください。

空白セルが削除されました。
上に詰めたわけですね。
もしあなたが
削除されていない空白セル
を発見したとします。
その空白セルの中に
スペースが文字として入っています。
ですので
その空白セルは
空白セルではありません。
そのような
スペースのみが入っているセル
があったとしても
放置しておいてください。
なぜこのような
空白セル削除
を行ったかというと
今から行うことは
空白セルより上までしか
実行してくれないからです。
いよいよ
フィルター
を行います。
まずは
1行目を空白セルにします。
ここだけを空白セルにするのです。

1行目の
[1]
をクリックします。
A1を除いたすべての1行目が
グレーになっていますね。
1行目だけが
すべて選択されている状態です。
そうしたら
次に
[1]
のところで右クリックします。
今度は右クリックです。

[挿入]
をクリックします。

1行目に
すべて
空白セルが挿入されました。
A1は
空白セル
です。

1行目が選択されたままの状態で
[編集]のリボンの
[並べ替えとフィルター]
をクリックし、
[フィルター]
をクリック。

A1のセルの右端に
▼
が付きました。
これが
フィルター
です。
さっそく使ってみましょう。
▼をクリックします。

[テキスト フィルター]
をクリック。

[指定の値を含む]
をクリック。

[オートフィルター オプション]
のウインドウが現れるので
上の方の
文字を入力するところ、
検索ボックス
というのですが、
そこに
任意の言葉を入力してください。
そうですね。
恋
と入力してみましょうか。

[OK]
をクリックします。

恋
という単語を含んだフレーズが
すべて
表示されました。
恋
という言葉の前後に
どんな言葉を置けばいいのかな
というインスピレーションを得るのに
もっとも画期的な機能です。
辞書だと
例文が2つ程度ですが
この方法だと
無限に例文を得ることができます。
恋
以外の単語を調べたい
という場合、
ここまで戻って繰り返します。
まず、
1行目を削除します。

1行目の
[1]
のところで
右クリック。
[削除]
をクリック。

1行目が
削除されました。
恋という単語を含むフレーズ以外
隠れていたのが
復活しました。
あらためて
1行目の
[1]
のところで
右クリック。
[挿入]
をクリック。
もう一度はじめから
フィルター
を作成してください。

このタイミングで
保存しておきましょう。
もねうたうたねコンプリート
という名前など
どうでしょうか。

保存できましたら、
エクセル画面の
右上の
×
をクリックして
エクセル画面を閉じてください。
おつかれさまでした。
* * * * *
【もねうたうたね全ツイートを保存してみよう】
いよいよ
本番。
#もねうたうたね
全ツイートを保存する。
コツを言おう。
ブラウザの右上にある
設定
を押して。
ブラウザっていうのは
インターネットそのもの
を開いている画面のことで
Google Chrome(グーグルクローム)
Firefox(ファイヤーフォックス)
Microsoft Edge(マイクロソフト エッジ)
Internet Explorer(インターネットエクスプローラー)
Safari(サファリ)
とかある。
まあ
インターネット画面のことだ。
で
その左上に
…
っぽいマークがあるであろう。
わたしのChrome(クローム)は
点が縦に3つだ。
要は
左上にある
設定っぽいマークだ。
そこをクリックする。
ズームの
-(マイナス)
をひたすら押す。
わたしのChromeだと
25%まで下がった。
おや?
Edge(エッジ)
だと
10%まで
下がるではないか。
Edgeの方は
普段使いしていないので
Twitterにログインしていない。
ログアウト状態。
こっちの方が正確なので
Edgeでやることにしますね。

#もねうたうたね
の全ツイートを
すべて選択するための
正しい知見が得られましたので
ご報告します。
わたしも
当初は
名前の最初から
範囲選択をスタート
していた頃がありました。
でもこの方法はですね、
そもそも
名前の最初から
範囲選択をスタート
するのが
空振りしまくって
なかなかうまくいかない上に
下にスクロールしている間じゅう
マウスの左ボタンを
押しっぱなしにして
おかなければならないために
人差し指がつる
ゆびが、ゆびが、
つ、つる、つるつるつるつる
うわあああああああ!
ということになってしまう
肉体的かつ精神的な苦痛を伴う
不具合がありました。
そうではなく。

検索ボックスの中の
#もねうたうたね
の1行下の
#もねうたうたね
から範囲選択をスタート。
右の一番下の行の
© 2020 Twitter, Inc.
までが範囲選択のゴール。
あとは
ひたすら
下に
スクロール。
こうすれば
マウスの左ボタンを
押しっぱなしにする必要
ないじゃん。
快適!
ズームを10%まで下げると
途中で止まる
というバグを発見しました。
最後のツイートまで
すべて選択し、
なおかつ
もっとも速いのは
ズーム50%である
という研究結果を
ここにご報告します。
所要時間5分。
テキストに
コピー&ペーストしましょう。
おや?
テキスト
にペーストされた
ツイート。
明らかに
数が少ないのですけど。
・・・。
間違いないですね。
最後の方のツイート20個分ぐらいしか
ペーストされていません。
ということは
そういうことか。
#もねうたうたね
の一番上のツイートあたりで
右クリックし、
[すべて選択]
をクリック。
青色に反転したところで
右クリックし、
[コピー]
をクリック。
メモ帳を起動し
右クリックし、
[貼り付け]
をクリック。
いちばん上から
約20件ほどの
ツイートまでだけが
すべて選択
されています。
なので、
その次のツイートまで
スクロールし、
そのツイートあたりで
右クリックし、
[すべて選択]
をクリック。
あとはひたすら
その繰り返し。
・・・。
これ
大変だぞー!!!
メモ帳に
コピー&ペースト
するだけで
何日かかるか。
大変なことになった。
萌音ちゃん
頑張ってね。
(ほんと手伝おうか?)